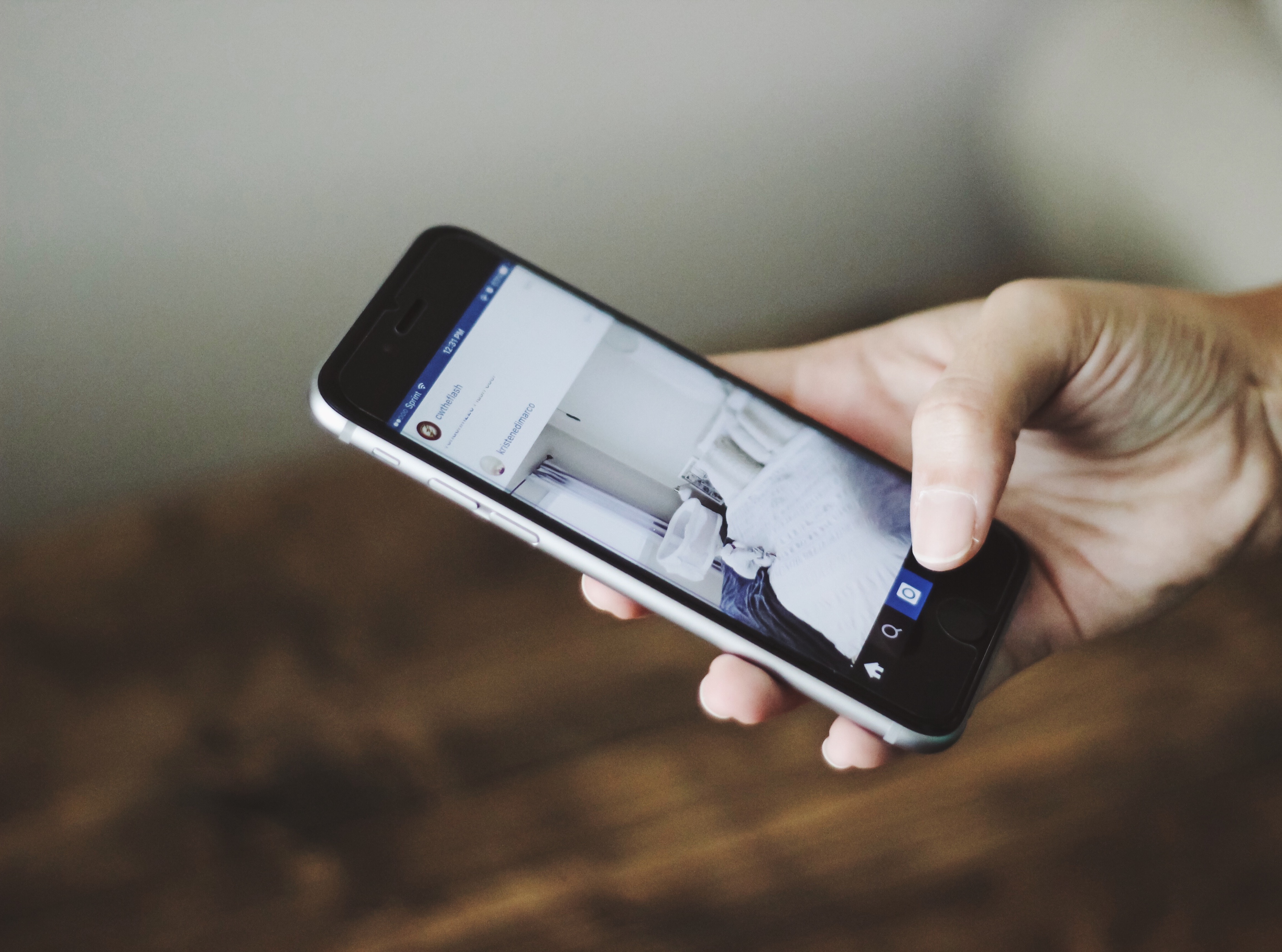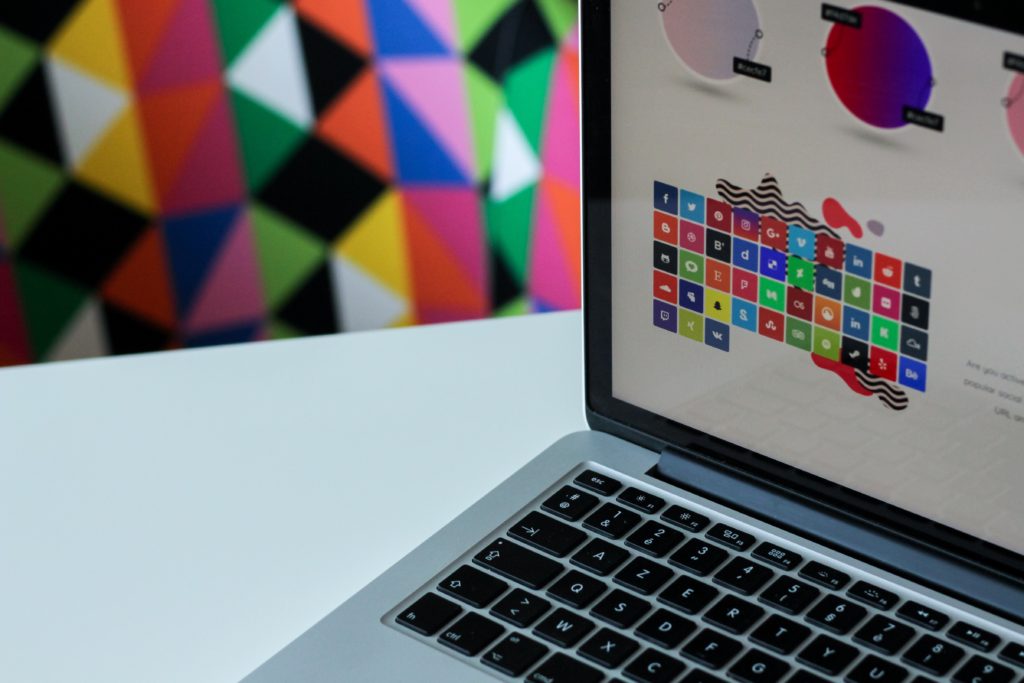
Word Pressのテーマをインストールしてみましょう。
テーマを導入する事で、ブログの雰囲気がガラリと変わります。
今回は、Word Pressのテーマで一番使い勝手が良いと言われている、STINGER PLUS+2をインストールしてみます。
STINGER PLUS+2をオススメする理由の一つに、将来的にカスタムしたい場合やトラブルが起こった時でも、Google検索で簡単に調べる事が出来ますので、自分で調べて解決する事が出来ます。
Contents
STINGER PLUS+2とは?
ワードプレスのテーマの一つで、無料で使用する事が出来ます。
その上、SEO対策がしっかりとしていますので、ブログのアクセスアップに繋がります。
デザインも非常にシンプルな作りになっているので、ブログ初心者には使いやすいです。
STINGERを作っている会社にも有料のテーマもあります。
有料と無料の違いは、SEO対策がしっかりとしているのでアクセスが集まりやすいです。
また、無料では使う事の出来ない機能が使えたりと、有料ならではの使い勝手の良さが挙げられます。
ここで紹介するAffinger 5も有料のテーマになります。
初心者は無料でも問題ないですが、すぐにアクセスを集めてブログを加速させたい方には有料をオススメします。
WING(AFFINGER5)をインストール>>http://wp-fun.com/
テーマ インストール
STINGER PLUS+2をインストールしてみます。
ここのサイトをクリックして下さい。
STINGER PLUS+2をインストール>>http://wp-fun.com/dl/
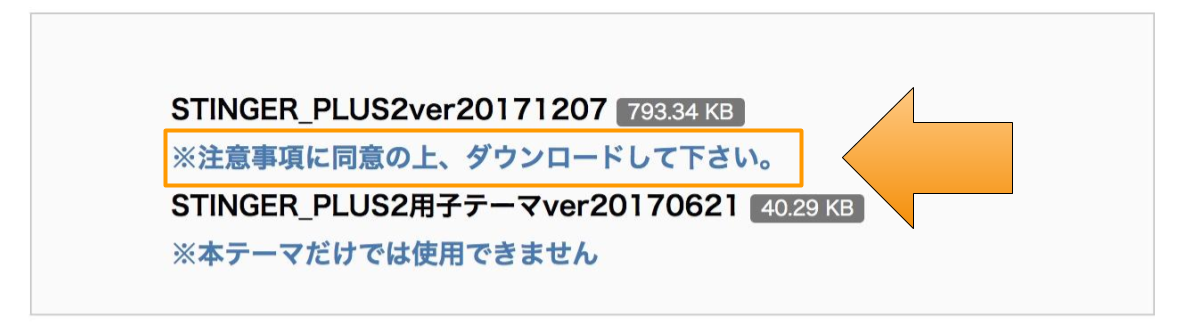 中盤にある、ダウンロードボタンをクリック
中盤にある、ダウンロードボタンをクリック
これで、パソコンにダウンロードが開始されます。
子テーマは使わない場合もありますので、ダウンロードしてもしなくても問題ありません。
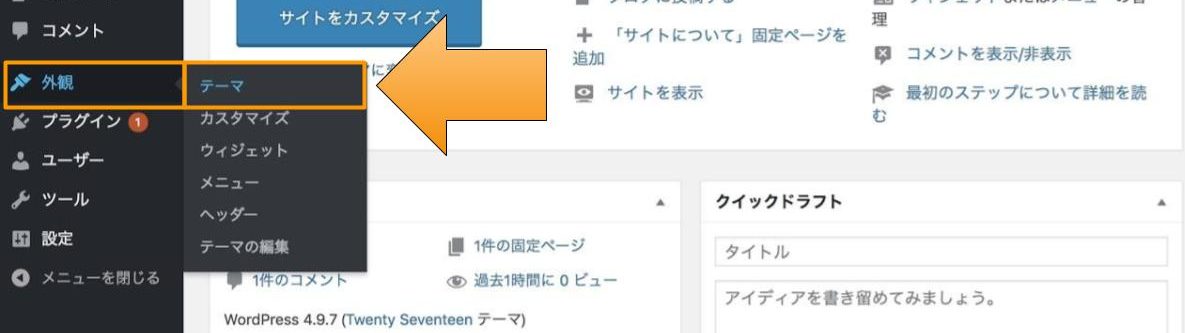
ワードプレスに戻ります。
「外観」「テーマ」をクリックします。
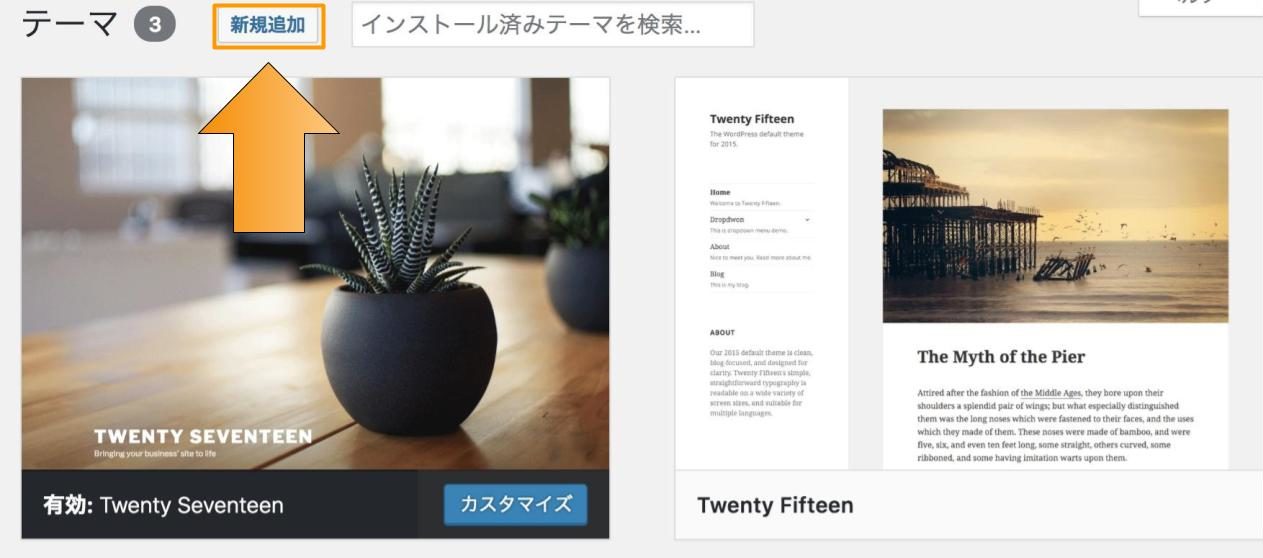
上部にある「新規追加」をクリックします。
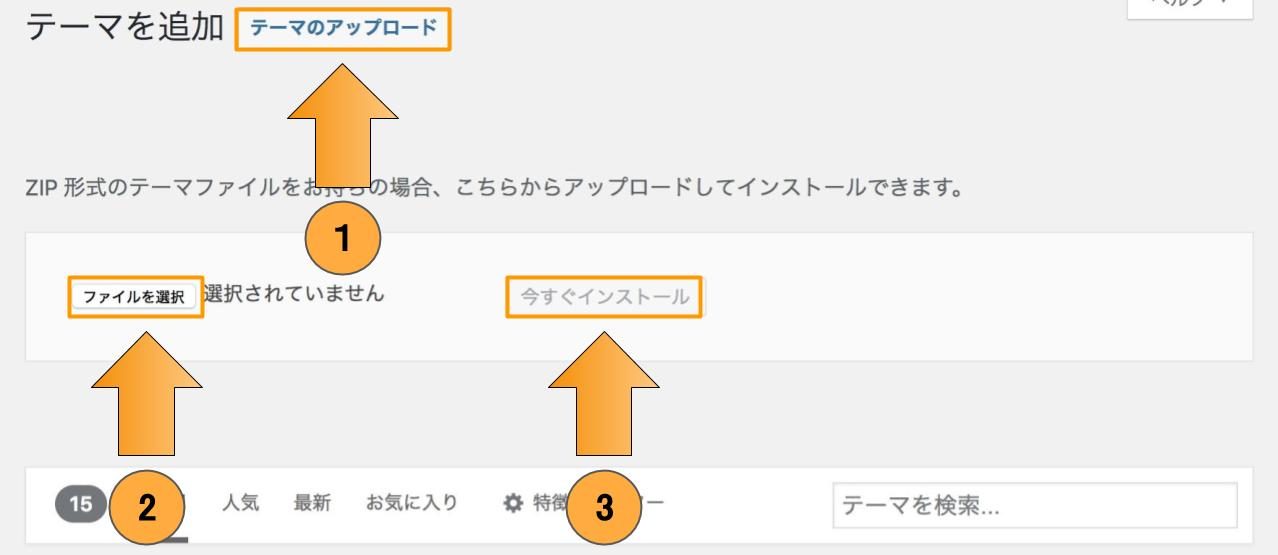
「テーマのアップロード」をクリックします。
すると、「ファイルを選択」が現れますので、クリックしてダウンロードしたファイルを選択します。
「今すぐインストール」が現れますので、クリックします。
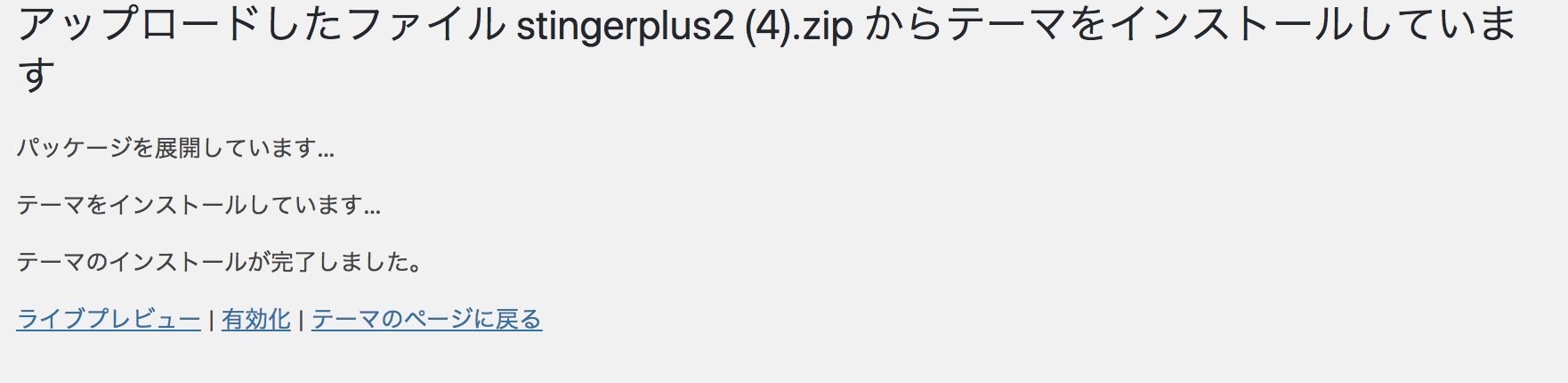
この様な画面になり、テーマのインストールが完了しましたと出たら、無事にインストールされました。
まだ、終了ではありません。
テーマがインストールされただけで、有効化が終わっていません。
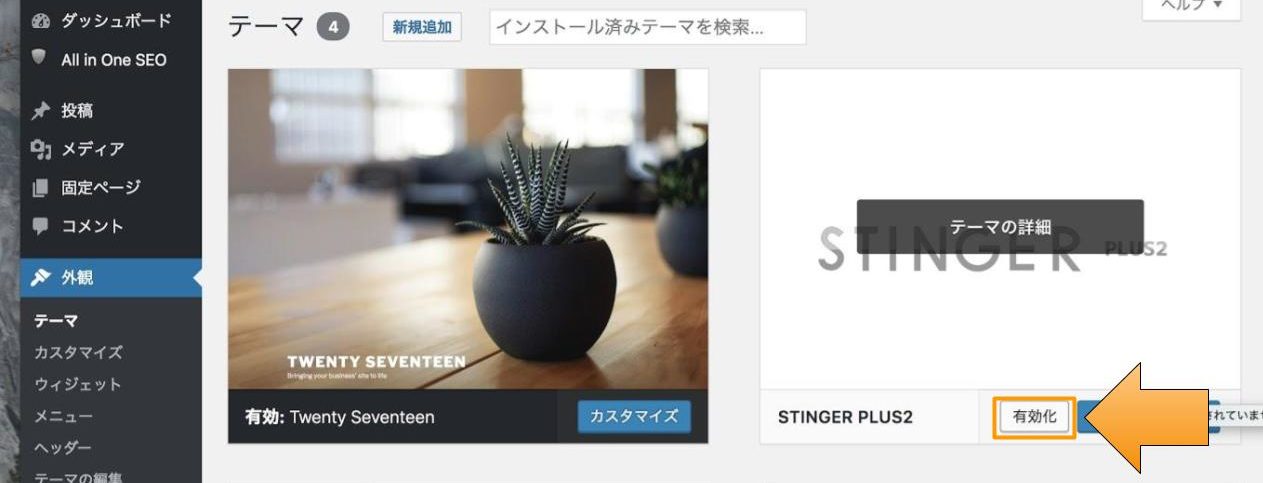
インストールしたテーマを有効化しましょう。
「外観」「テーマ」をクリックします。
すると、先ほどインストールしたテーマが入っていると思います。
これにカーソルを合わせて「有効化」をクリックして下さい。

サイトを表示してみます。
これで、無事に新しいテーマもインストール出来ました。
ここでは、STINGER PLUS+2を紹介しましたが、テーマの変更は非常に簡単なので、自分に合ったテーマをインストールしてお使い下さい。